The Clarify experience
Learn how Clarify is setup and how to navigate our elegant UI to find what you need quickly.
Finding your way around Clarify
Your Clarify workspace is thoughtfully organized into two key areas: the command center (left-hand side) and the dynamic workspace (main view).
Command center
Think of the left hand side bar as your command center. It's your personal mission control where you'll find everything you need, exactly when you need it. It's divided into three sections:
- Quick actions: Access Clarify's AI capabilities instantly with
cmd + k, search across your entire workspace. - Smart navigation: The heart of Clarify. Jump between records, manage lists, get AI-powered notifications, access enriched contact data, manage your pipeline, and view automated reports.
- Workspace settings: Logout, setup integrations, flip between workspaces, manage settings, and personalize your experience and settings.
- Dynamic workspace: (see below!)
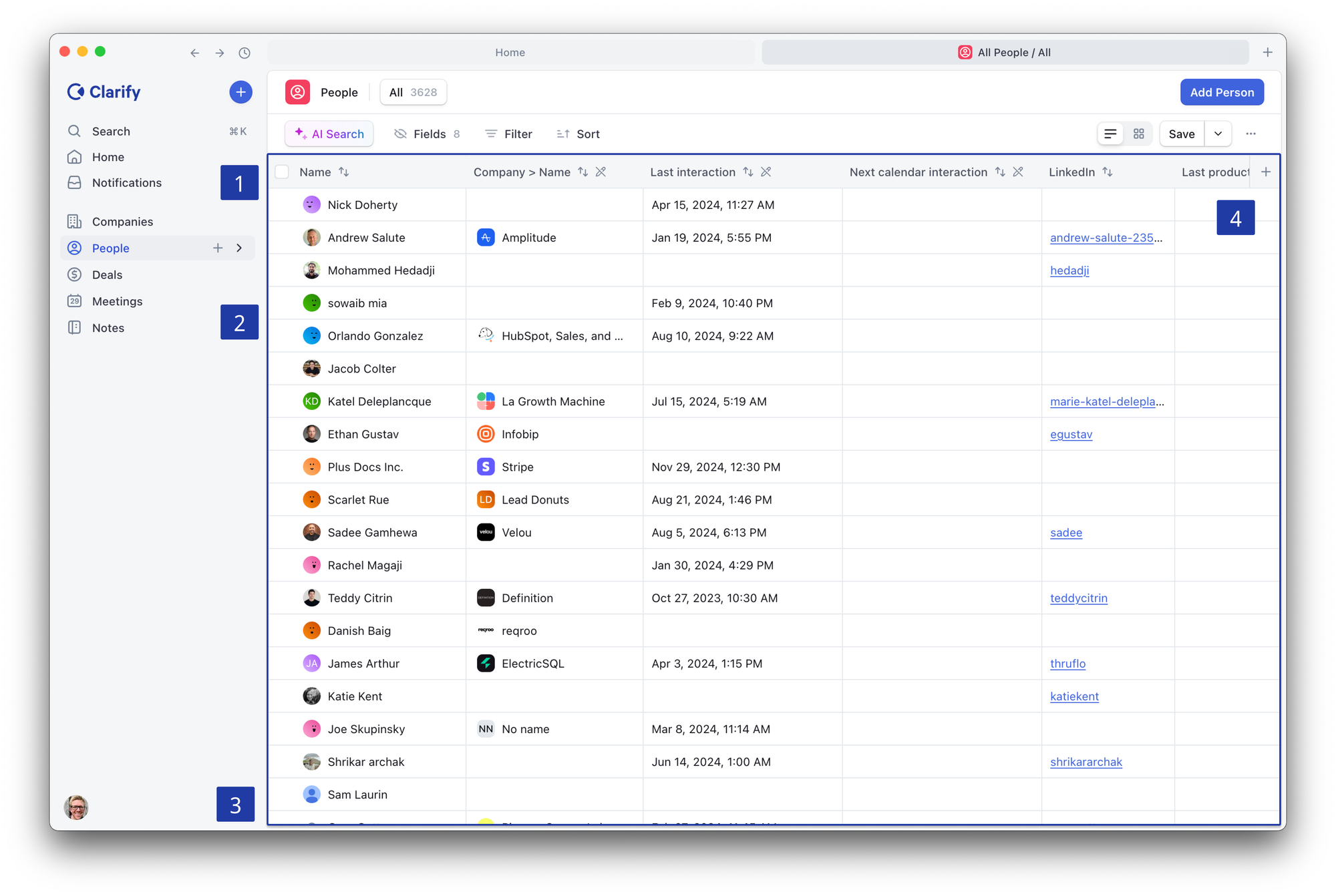
Pro tip: Many actions in Clarify's macOS app have keyboard shortcuts—learn them once, work faster forever.
macOS app shortcuts:
cmd+y: history
cmd+[: go back
cmd+]: go forward
cmd+w: close tab
cmd+t: new tab
cmd+(tab number): go to that tab
Dynamic workspace
Your dynamic workspace is where Clarify's AI truly shines, automatically organizing and displaying your customer data in meaningful ways.
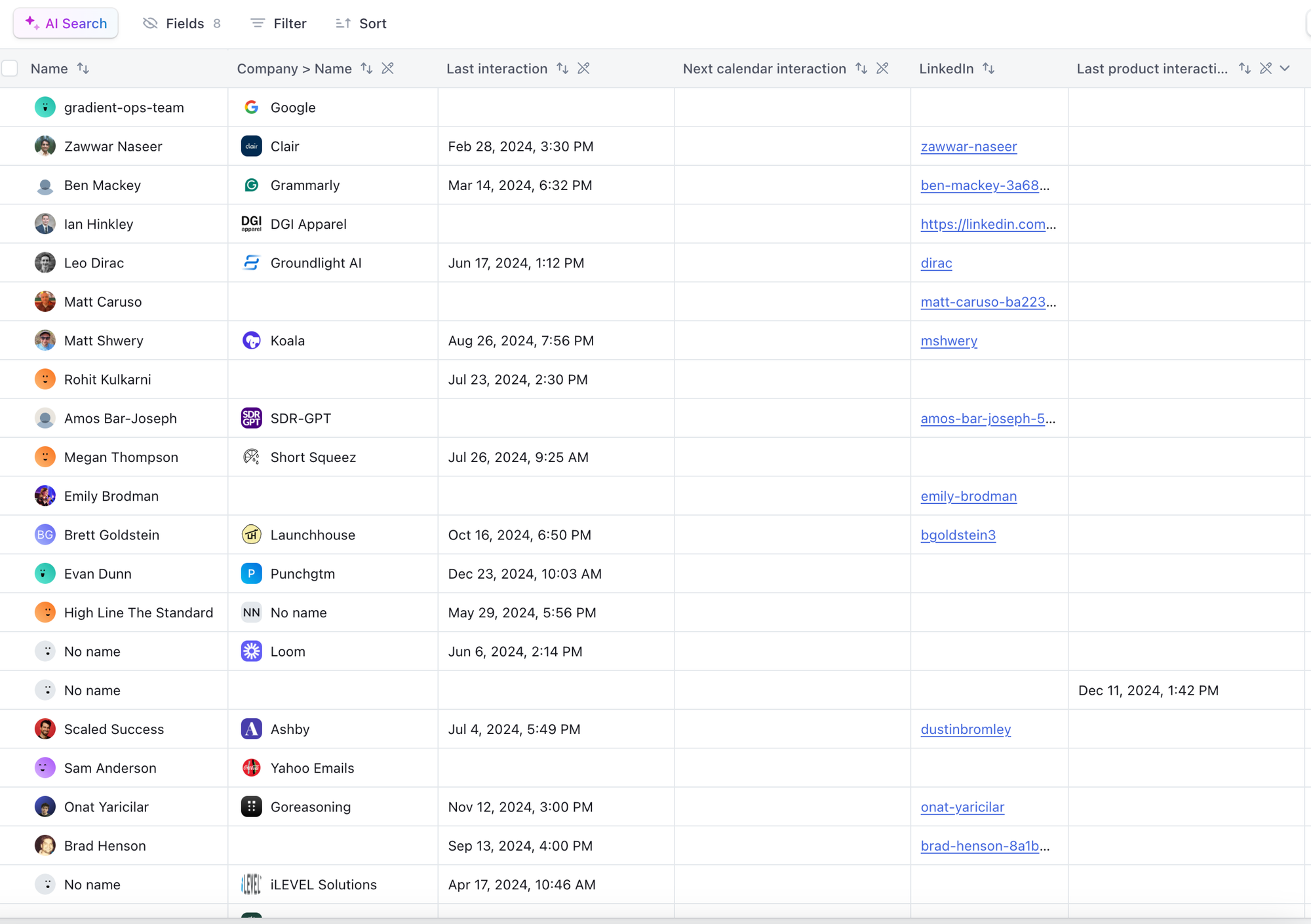
Display data in table and board layouts, and display what you're looking for instantly using AI search.